Recursos adicionales
Cambiar directorio en una terminal
Dependiendo del sistema operativo en el que estés trabajando al abrir una terminal, esta se abrirá en una ruta específica.
Para moverte entre los directorios tal y como lo haces al usar el Explorador de archivos en Windows o Linux, o Finder
en Mac OS, puedes utilizar el comando cd el cual presenta las siguientes variantes:
cd <ruta>se utiliza para cambiar el directorio actual a la dirección especificada en<ruta>cd ..se utiliza para regresar al directorio inmediatamente anterior en la ruta donde te encuentres.
Puedes observar su comportamiento de la siguiente forma, suponiendo que empezamos en la ruta Tutoriales/Videos, y que
en ella hay una carpeta llamada Finales:
/Tutoriales/Videos$ cd Finales
/Tutoriales/Videos/Finales$ cd ..
/Tutoriales/Videos$
$ es reemplazado por el signo > al final de la ruta actual.
Para ver los archivos en la ruta actual puedes ocupar el comando dir en Windows, para Linux y Mac OS puedes utilizar
ls.
De esa forma podrás navegar por todos tus archivos y directorios a través de la terminal.
Ejecutar un programa de Python desde la terminal
Para ejecutar un programa desde la terminal se utiliza el siguiente comando python <ruta>
siendo la ruta la ubicación del archivo a ejecutar. Si ya te encuentras en el directorio donde se encuentra el archivo a ejecutar
puedes simplemente escribir el comando python <archivo> sin necesidad de escribir la ruta completa.
python despliega la versión 2 de python, el procedimiento es igual, solo que cambiando el comando
por python3 que apunta a la versión 3 de python instalada en tu computadora.
Abrir Jupyter Notebook en un directorio específico
Para lograrlo simplemente navega hasta el directorio donde deseas abrir el IDE. Utiliza el comando
cd para navegar hasta él y posteriormente ejecuta el comando jupyter notebook,
esto abrirá el explorador de archivos del jupyter en la actual ruta activa de la terminal.
Correr un kernel (notebook) en Kaggle
Para todos aquellos que no hayan podido instalar PyTorch en su computadora, ya sea porque su arquitectura es de 32-bits, o porque tuvieron dificultades durante la instalación, pueden ocupar una alternativa para llevar a cabo las prácticas de inteligencia artificial.
Esta alternativa consiste en utilizar un servicio de terceros para ejecutar los códigos en notebooks remotos. Esto se lleva a cabo a través del sitio web https://www.kaggle.com/.
Deberás de crear una cuenta (es totalmente gratuito). Una vez que hayas creado tu cuenta accede al sitio y busca en el menú que te aparece en la sección de la izquierda la opción Notebooks.
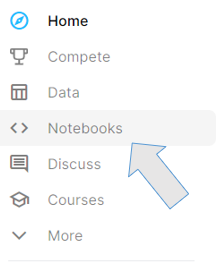
Después, en la parte superior derecha aparecerá el botón + New Notebook, le das click.
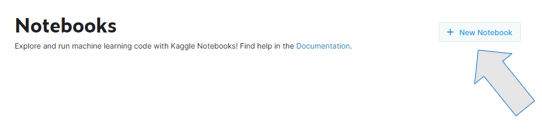
En las opciones desplegadas selecciona Python como lenguaje de programación, y Notebook como tipo. Posteriormente seleccionas el botón create.
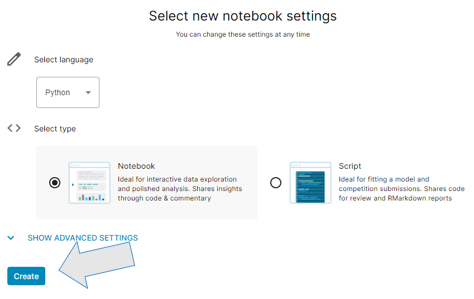
Listo, ya tienes un notebook corriendo en la nube; este funciona de forma muy similar a Jupyter Notebook, por lo que rápidamente te acostumbrarás.
Probablemente te sea útil la sección Data que aparece en el menú derecho del Notebook. Ahí podrás subir tus archivos de datos para analizarlos posteriormente. El procedimiento es muy sencillo, seleccionas la opción + Add data.
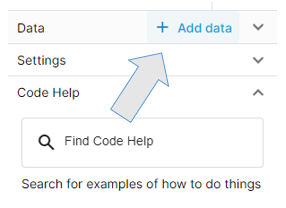
En el menú que se muestra seleccionas la opción Upload y luego podrás seleccionar los archivos desde tu computadora.
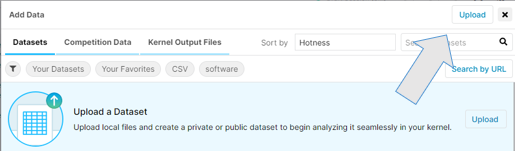
Una vez que hayas subido todos tus datos, sigue con el procedimiento hasta que te aparezca un mensaje en donde te informe que tus datos han sido subidos exitosamente. Una vez que sea así, puedes verificar que se hayan cargado en la sección Data, así como ejecutando la primera celda de código del notebook que viene por default: el output serán las rutas a tus datos.
Una vez que hayas creado tu dataset, podrás acceder a él desde cualquier notebook dentro de Kaggle de forma sencilla. Por lo que no tendrás que cargar tus datos en varias ocasiones. De ahí en adelante todo es como ya lo conocías antes, solo que en la nube y en un servidor de un tercero.
No pierdas la oportunidad de revisar el sitio, tiene una cantidad abrumadora de recursos: desde notebooks, tutoriales, datasets y ¡hasta competencias de data science!